LibreNMS 사이트 연동 :: 모니터링 환경 구성
설치 환경
OS: Ubuntu 18.04TOOL : VMware
모니털을 위해 LibreNMS 설치 하였습니다.
설치 후 보다 간단하면서 정확한 모니터링을 위해 해당 사이트 구축을 해보겠습니다.
해당 사이트를 구성하기 위해서는 LibreNMS 설치가 되어있어야합니다.
오늘 포스팅은 우분투에 설치된 LibreNMS 입니다.
아래 링크에 가셔서 설치 먼저 부탁드립니다.
Centos7 - LibreNMS 설치 보러가기
↓↓↓↓↓↓↓↓↓↓↓↓↓↓↓↓
Centos - LibreNMS 설치 하기 :: 모니터링 서비스
설치 환경 OS: Centos 7.9 TOOL : VMware DB : MariaDB 모니터링이 가능한 프로그램 LibreNMS 설치 입니다. 설치 순서는 여러 경우로 해봤으나 해당 순서가 가장 최적화되었다고 생각해 정리했습니다. 1. MariaDB.
tistory.bigju.co.kr
Ubuntu 18.04 - LibreNMS 설치 보러가기
↓↓↓↓↓↓↓↓↓↓↓↓↓↓↓↓
1. 서버 SNMP 설정
1-1. SNMP 설치
sudo apt install -y snmp snmpd2. SNMP 파일 정리
2-1. 파일 복사
sudo cp /opt/librenms/snmpd.conf.example /etc/snmp/snmpd.conf2-2. 파일 작성
sudo nano /etc/snmp/snmpd.conf
com2sec readonly default bigju
*bigju는 나중에 쓰일 이름입니다. 기억!2-3. 적용
sudo curl -o /usr/bin/distro https://raw.githubusercontent.com/librenms/librenms-agent/master/snmp/distro2-4. 권한 설정 및 재시작
sudo chmod +x /usr/bin/distro
sudo systemctl restart snmpd
sudo cp /opt/librenms/librenms.nonroot.cron /etc/cron.d/librenms
sudo cp /opt/librenms/misc/librenms.logrotate /etc/logrotate.d/librenms
2-5 LibreNMS 권한 설정
sudo chown -R librenms:librenms /opt/librenms
sudo setfacl -d -m g::rwx /opt/librenms/rrd /opt/librenms/logs
sudo setfacl -R -m g::rwx /opt/librenms/rrd /opt/librenms/logs
3. 사이트 접속
3-1. 접속
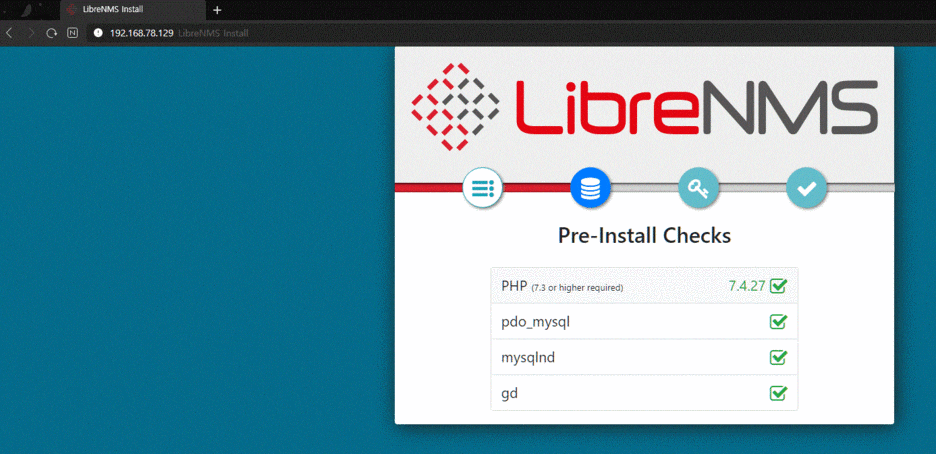
3-2. 서버 추가
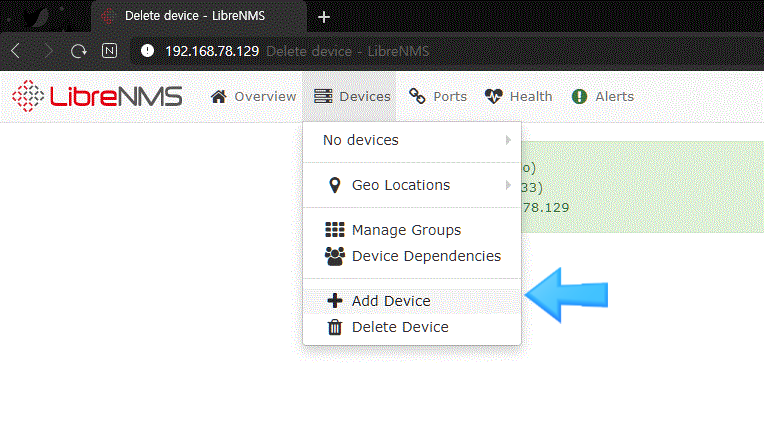
Device -> Add Device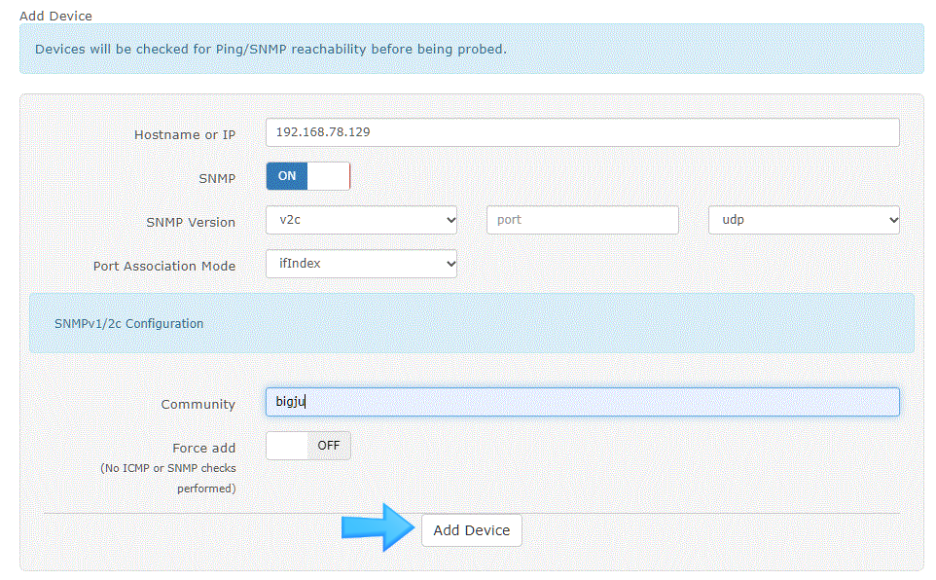
HostName or IP : 연동 클라이언트 IP
Community : bigju 위에 언급한 이름
-> Add Device 클릭
-> 위에 성공 로그 확인 후
-> Add Device 클릭 ( 2번 클릭 )
4. 서버 추가 확인

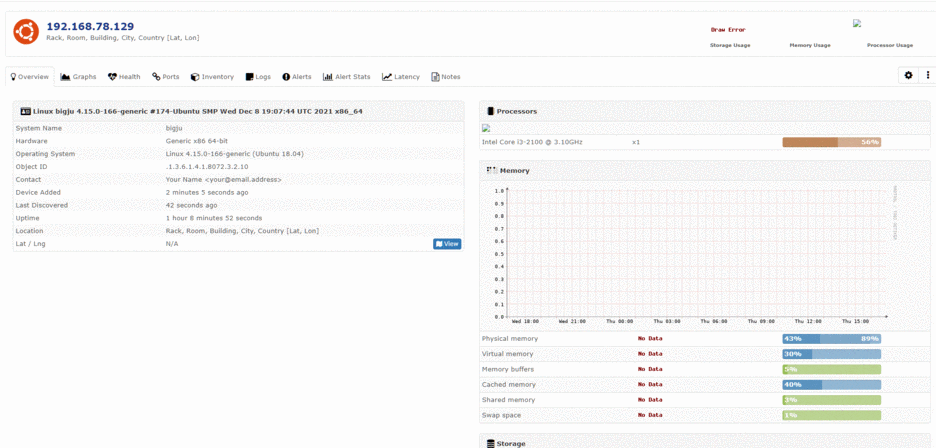

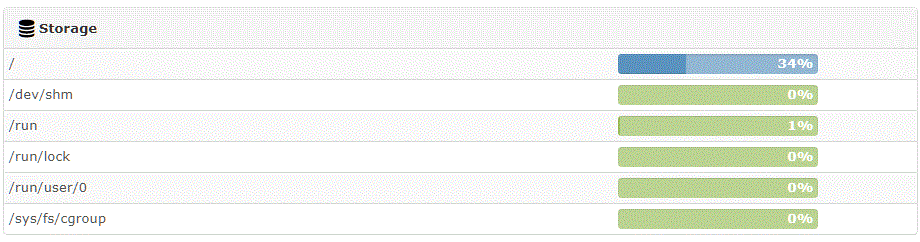
서버에 대한 내용을 수치 및 그래프로 확인이 가능합니다.
5. Dashboards 설정
5-1. Dashboards 목록 설정
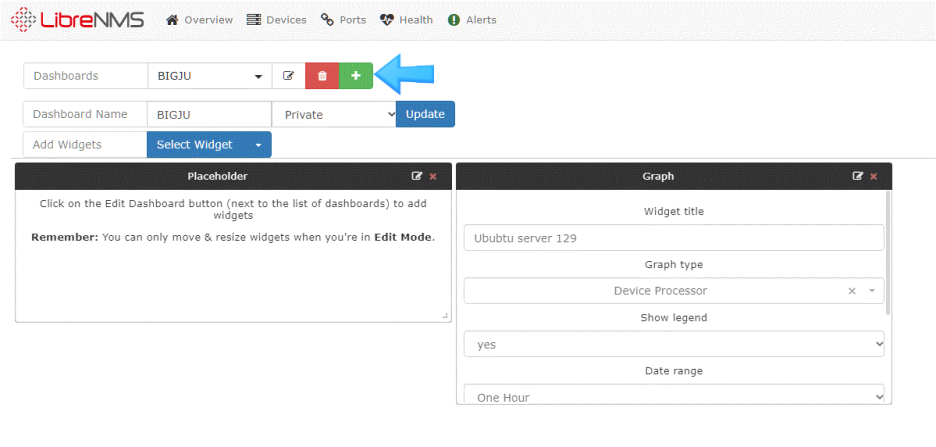
메인페이지에서 Dashboards 를 추가 해줍니다. + 모양
추가 후
화살표 아이콘 클릭!
5-2. 그래프 설정

서버 트래픽 내용을 보기위해서 Graph 선택
5-3. 서버 내용 작성

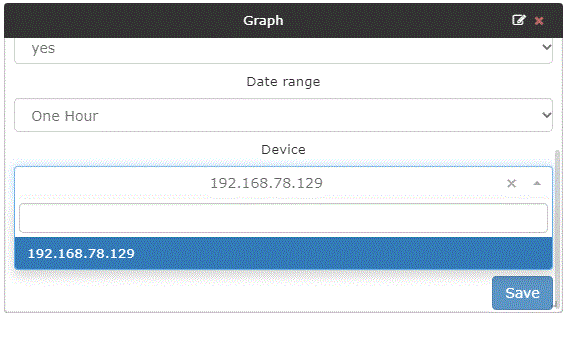
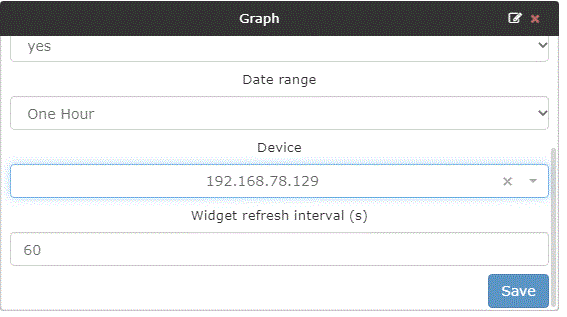
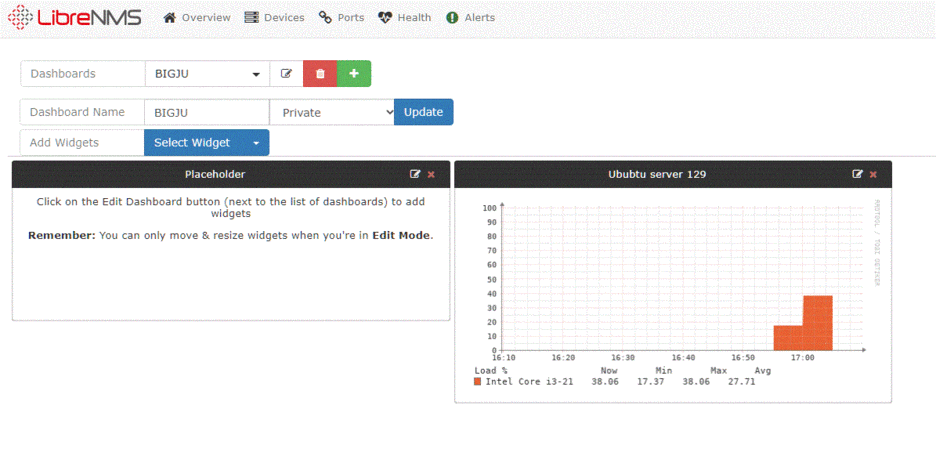
6. 완성
6-1. 이렇게 여러가지 모니터링을 설정 할 수있습니다.

Big Ju
LibreNMS 설정